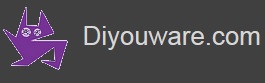TwinTeeth - Assembling the 3D printing Toolhead
Safety first
The 3D Printing Toolhead uses mechanical parts and gears which can hurt your fingers if you touch then when running. It has a hot-end which can reach high temperatures (more than 190ºC/374ºF) and easily burn your skin if you touch it. The toolhead is an electrical device; please take the necessary safety measures when handling devices with these characteristics.
The 3D Printing ToolHead
The 3D printing Toolhead allows you to 3D print objects using the FFD (fuse filament deposition) method. This method consists in thermo extrude plastic filament through a hot-end.
You can use any kind of extruder and hot-end but the 3D printer kit was thought for a Gregg's Extruder and a 1.75mm J-Head hot-end. This is a cheap and very popular configuration among the 3D printer community.
You can print with PLA or ABS plastic but with ABS you will need a hot-bed. For this reason we recommend you to use PLA and any of the cold adhesion methods, for instance kapton tape or hair-spray. Anyway it would be easy to install a hot-bed. Just put a couple of resistors under the alu. platform and connect them to the Ramps board.
To build the 3D printing Toolhead you will need the following materials:
| QTY | Name |
|---|---|
| 1 | 3D printer Hexagon |
| 1 | Set of Gregg extruder's printed parts |
| 1 | M8 Hobbed bolt |
| 3 | 608 Bearing |
| 2 | 4mm x 10-15mm Springs |
| 1 | 8x10mm steel rod |
| 1 | Complete Hot-end (with resistor and thermistance) |
| 1 | 70 x 80mm x 1.6mm Glass (3D printing surface) |
| 4 | 8x8mm small PCB pieces (Glass legs) |
| 1 | A4988 Motor Driver + Radiator (shared with Dispenser Toolhead) |
| 1 | NEMA 17 motors - 45mm |
| 1 | Female DB15 Connector 2 rows + casing |
| 1 | M3 x 20mm allen screws |
| 2 | M3 x 30mm allen screws |
| 2 | M3 x 40mm allen screws |
| 2 | M3 x 18mm allen screws (diameter depends on the hot-end used) |
| 3 | M3 x 10mm allen screws |
| 1 | M3 x 6mm allen screw (this is the grub screw of the motor gear) |
| 6 | M3 nut |
| 4 | M3 washer |
| 3-4 | M8 washers |
| 1 | M8 Nyloc nut |
| 1 | Epoxy glue (glue the glass legs) |
Preparing the plastic parts
Review the plastic parts before assembling them and using a cutter remove the remains of support material, plastic chaffs, blobs, strands, threads, etc. that could be left from the 3D printing process.
Using a 4mm drill bit go into the hexagon retainer holes. Use a 3mm drill bit for the mounting holes.
Use a 2 or 3mm drill bit (depending on the bolts you use) to go into the hot-end retainer holes of the Gregg's extruder mount part (see next picture)
Using a 3mm drill bit go into the rest M3 holes of the Gregg's extruder mount part (see following pictures)
Using a 8mm drill bit go into the hobbed bolt hole.
Using the 8mm drill bit check also the large gear hole.
Insert the 8x10mm steel rod into one of the 608 bearing.
Use a cutter to adjust the idler bearing window.
Insert the bearing and the shaft into the idler part (see next picture). Use the cutter or a soldering iron to adjust the shaft housing if needed. Check that the bearing spins freely.
Using the soldering iron insert a M3 nut for the idler hinge bolt (see next picture)
Insert also two M3 nuts in the mount feet and use a little melted plastic to avoid them getting out (see next picture)
Insert also two M3 nuts for the idler spring bolts. Use a little melted plastic to prevent them getting out.
Assembling the extruder
Check the M3x40mm bolts screwing them into their nuts.
Find the springs. Insert a M3 washer and a spring on each bolt.
Depending on the spring length and force you probably will need to adjust them. Check first how easy is to install the bolts and cut the springs if needed.
Find the hobbed bolt. If it is a threaded rod then screw an M8 Nyloc nut on one end.
Insert the hobbed bolt in the large gear hole and check if it fits perfectly.
Insert a M3 nut in the small gear and install the M3x6mm grub screw. Install the gear on the motor shaft and tighten the grub screw.
Insert two 608 bearings in the mount housing and check if they fit well there. Use the cutter if needed.
Insert the large gear and the hobbed bolt through the bearing holes and check that they run freely.
Remove the gear and install the motor using three M3x10mm bolts. Don't tighten the bolts yet because we still need to adjust the gear box playing.
Put two or three M8 washers in the hobbed bolt (see next picture) and insert it through the bearing holes again.
Check that the groove of the bolt matches the filament hole and add or remove an M8 washer till it does it.
Install the idler in its hinge using a M3x20mm bolt.
Put a M8 washer in the other end of the hobbed bolt. Then screw a M8 nyloc nut and tighten it enough till the large gear will not move but still spins freely. Check that the groove still matches the filament hole.
Now move the motor to adjust the playing of both gears then tighten the motor bolts.
Check that the gear box runs well without frictions and adjust again if needed.
Installing the hot-end (J-head)
Insert the hot-end into the mounting hole (see next picture). Use a cutter or a 15mm drill bit to adjust te hole if needed.
Using two M2x18mm bolts (you can also use two M3) attach the hot-end to the extruder.
Wiring the Toolhead
Now it is time to wire the toolhead connector.
Solder the motor and extruder wires to the DB15 female connector using the following pin out configuration.
| DB15 | Description |
|---|---|
| 5 | Stepper motor coil 1-A - Blue wire |
| 6 | Stepper motor coil 2-B - Black wire |
| 7 | Stepper motor coil 1-B - Red wire |
| 8 | Stepper motor coil 2-A - Green wire |
| 9 | Hot-end heater - Usually thick red wire |
| 10 | Hot-end heater - Usually thick red wire |
| 12 | Hot-end thermistance - Usually thin white wire |
| 13 | Hot-end thermistance - Usually thin white wire |
Attach the DB15 cover.
The extruder is almost finished. It will look like in the following picture.
Find the hexagon and using two M3x30mm bolts attach the extruder to it. Note the position of the hexagon retainer holes in order to match the holes of TwinTeeth's top triangle. One of the 4mm holes has to be at the left when you install the extruder on the hexagon (see next picture).
Attach the wiring to the motor body using a zip-tie.
The 3D printer ToolHead is finished. It will look like in the following picture.
Installing the A4988 driver
If you did not do it before now is the time to install the stepper driver on the Ramps board.
Check that the printer is disconnected, paste the small Alu. radiator on the A4988 IC and insert the driver on the E0 position.
This driver is shared with the Paste Dispenser Toolhead motor.
Warning: take care when installing the driver on the Ramps because if you install it incorrectly you will destroy it. You will also destroy it if you connect/disconnect the motors while the power is on.
If you look at the board with the yellow fuses on your left, then the correct position of the driver is with its tiny potentiometer pointing to your right.
Connect the wiring to the new driver. Check that the connector is in the right position as we showed in Chapter 4 – Wiring the electronics.
Preparing the printing surface
The 3D printing surface is a 1.6mm thick 70x80mm glass which has to be attached in some way to the alu. platform.
You have al least two options to attach it:
- Glue four small PCB's pieces on the glass corners
- Use a 3D printed plastic support
PCB pieces method
First mark four 8x8mm squares on a piece of 1.6mm thick PCB. Drill four 2.5mm holes near one corner of the squares.
Then using a small saw cut the four 8x8mm PCB pieces.
Insert four 2.5mm pins into the stencil corner holes. Put some plastic film on the stencil to avoid the epoxy glue it. Put also some vaseline or grease on the pins for the same reason.
Insert the PCB pieces on the pins. Put a little epoxy on it. Then put the glass on them and align it with the stencil dimensions. Let the epoxy cure and remove the glass from the stencil. In such a way the four pieces will be glued to the glass perfectly aligned with the attaching pins.
3D printed plastic support
We designed a special plastic support to attach the glass to the bed. You can download the .STL file from here and 3D print it.
Glue the support to the glass using epoxy in a similar way we described on the PCB pieces method.
Installing the Toolhead
Now you can install the Toolhead on TwinTeeth. Before that, make sure that the power supply is off.
Warning: before installing or interchanging ToolHeads on TwinTeeth make sure that the power supply is off. Otherwise you could destroy the electronics.
Insert the hexagon and attach it to the retainer bolts. Then connect the DB15 connector.
Install also the glass printing surface on the platform.
Installing the Filament Spool
We designed a filament spool holder for 160mm spools. If you want to use it download the .STL files from here and 3D print them.
You will also need: a piece of M8 threaded rod, two M8 washers, two M8 nuts and two 608 ball bearings.
To install the spool, first using a small screwdriver remove the plastic leg of the Z alu tube top end.
Then install there the spool holder and then the spool (see next pictures)
Testing the toolhead
Connect your computer to the Arduino and run TwinTeethMC. Then turn the power supply on.
Now select the COM port and connect to TwinTeeth.
Click on the 3D printer tab to select the ToolHead and then home the platform.
Setting the Program Zero
Using the Z control, move carefully the platform till the hot-end tip will touch the glass.
Remember: go over the emergency button with the mouse in order to quickly click there and stop the robot in case something goes wrong. If you overpass the limits you could break the glass.
Once the platform is there, click on the Calibrate button.
Set the Z min slider to zero because using the 3D Printing ToolHead we don't need to go beyond that point.
Click on the Set Program Zero button to set the current location as the program zero.
Click again on the Calibrate button to hide the calibration controls.
Then home the platform again.
Now, click on the Go to Zero button to check that the platform goes to that position. The platform will stop just when the hot-end tip touches the glass.
Extruding some plastic
Now we are going to learn how to manually extrude some plastic filament, just to see that the toolhead works well and to feel how it works.
When you selected the 3D printer tab on the TwinTeethMC menu, you saw a new set of controls. They are the 3D printer controls, similar to these:
On the down side you will see the heater temperature indicator. It shows the hot-end temperature in Cº. The first number is the actual heater temperature and after the slash the goal temperature selected.
Above the heater temperature indicator you will see a slider to set the goal temperature followed by three buttons: Set, Off and Check. The Set button determines the goal temperature showed at the slider. The Off button disconnects the heater and the Check button let you update the temperature indicators.
Warning: Hot-ends have a designed max temperature and if you heat it beyond the limit you will melt it. Using PLA a printing temperature range between 180-220 Cº is usually fine. J-head type hot-ends have a designed max temperature of 248 Cº but anyway check the specifications of your hot-end before using it.
Now set the slider for example to 185 degrees and click on the Set button. Wait a moment and then press some times on the Check button. You have to see how the temperature is rising from the ambient temperature to the 185 degrees. When the hot-end will reach the goal temperature it will remain on that value with small variations.
Now that the hot-end is really hot you can feed some plastic filament into the extruder. If you try to do it when it is cold the firmware will prevent the extrusion because you could damage the extruder.
To feed some plastic, open the extruder idler and insert the filament into the 3mm hole till it will reach the hot-end tip. You will see that the nozzle will start to extrude some melted plastic when you push on the filament.
Then close the idler and tighten the spring bolts till the idler compresses the filament with the bearing. How much spring compression is needed? It is difficult to say. Try to move the idler pushing with your fingers. If it's difficult to move it then it is ok.
Now you are ready to extrude some plastic.
Go again to the control area.
On the top, at your right, you will see an arrow button pointing downwards. If you click there you will extrude the mm of filament showed in the mm field. It will move the extruder at the speed showed in the mm/min field. Both fields are slider controls so you can go over them with the mouse and click and drag to left/right to change its value.
The arrow pointing upwards is the reverse control. It will move the extruder up in a similar way that the downward arrow moves it down. It is useful to remove the filament from the extruder.
Now we are going to use these controls.
Click on the Home button.
Click on the Check button to be sure that the hot-end is still hot and above 185 degrees.
Now select 3mm in the dispensing length slider and 200mm/min at the rate slider. Then click on the down arrow to extrude the filament. You will see how the motor and the gear box move and push the filament into the nozzle. Click again until you see the melted plastic leaving it. Then test the reverse button.
If the motor did not move then something is wrong. First check if the A4988 driver is properly adjusted. Check that the potentiometer is at the right position as we showed in Chapter 6 – Calibrating the robot and adjust it if needed. If it still doesn't move review the wiring and the DB15 connection.
To uninstall the Toolhead, first remove the filament from the extruder till it leaves the idler (using the reverse button). Then click on the Off button to cool the hot-end. Use the Check button to see when it is cold. Remove the spool, disconnect the DB15, open the retainers and then remove the Toolhead.
The 3D printer Toolhead is ready. Before using it take some time to familiarize yourself with it.
We will learn more things about how to use it in the "How to use it" chapter.